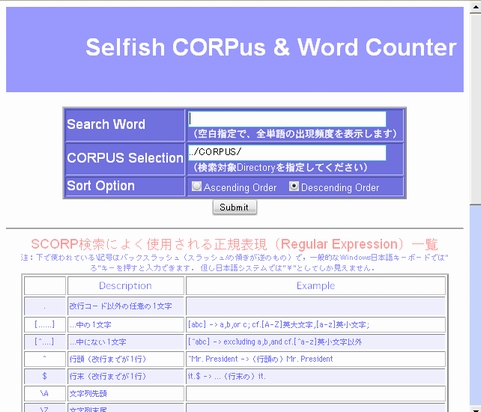1.FreeBSD導入
- FreeBSDについては,About FreeBSDを参照してください.
- FreeBSDの入手は,Getting FreeBSDにて行ってください.
- 入手するものは"FreeBSD ISO-IMAGES/(WebServerにしたい計算機のCPU種)"です.
- 入手Versionは最新RELEASEを選ぶのが無難です(2006年2月20日時点でR6.0).
- 入手ISOは"xxx-bootonly.iso"と"xxx-disc1.iso","xxx-disc2.iso"です.
- 入手後は各ISOをCDに記録してください.CDには起動可の属性を付与してください.
- FreeBSD導入時に計算機のHard Driveは初期化され,Dataは全て消去されます. 従って,必要なDataのBackupをしてください.
- 計算機の電源を入れ,CD Driveに先ほど作成した"xxx-bootonly.iso"の記録されたCDを投入してください.自動的にInstallation作業が始まります.
この時,Apacheの導入に必要なFilesも計算機に自動的に展開されます(最新Release6.0にはApache1.3.33が標準で入っています)が,最新版のApache(1.3系の最新版であるApache1.3.34)を導入するために,別手順としてApacheの導入を行います. - 導入の大まかな手順として,Hard Drive上にFreeBSD領域確保,必要なApplication等(DistributionとPorts)の導入, Network設定(FTPとSSHを有効にする),KeyboardとTime Zoneの設定,一般Userと管理者用のAccount作成,です.詳説は以下です.
1-1.FreeBSD Installation 詳説
- "sysinstall Main Menu"から"Standard"を選択し,Standard Installationを行います.
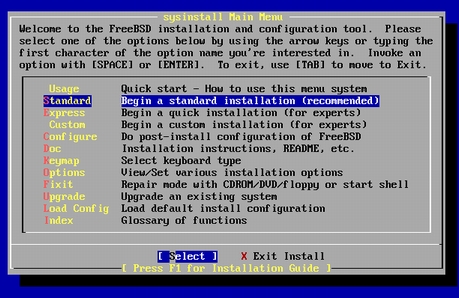
- 初めにHard Driveの領域確保を行います.計算機に二つ以上のOSを導入するような場合には特別な設定が必要ですが, FreeBSDのみを導入する場合,"A" Key (Use Entire Disk)を押し,"Q" Key (Finish)を押してください.
- Boot Managerを導入します."Boot Mgr"を選択します.
- Disk Labelの設定を行います."A" Key (Auto Defaults)に続いて"Q" Key (Finish)を押してください.
- 次にOSの動作に必要な"Distribution"とFreeBSD上で動作する様々なApplicationsである"Ports Collection"を導入します."All"を選択し,Installation Mediaに"CD/DVD"を選択します.
Installationを開始する前に,Backupを行う必要がないかを最終確認してください.
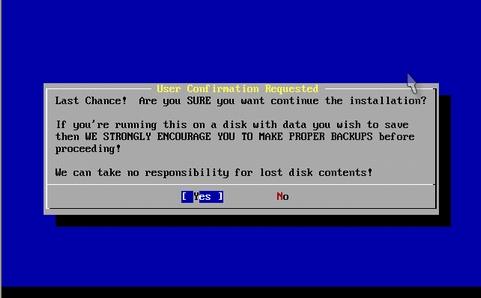
- 配布Filesなどの展開と設置が自動的に行われた後,Networkの設定に移ります.まずはEthernetの設定を行います.
計算機に付属のNetwork Device Modelに対応したものを選択してください.IPv6やDHCP機能の導入は必要ない限り,飛ばしてください.
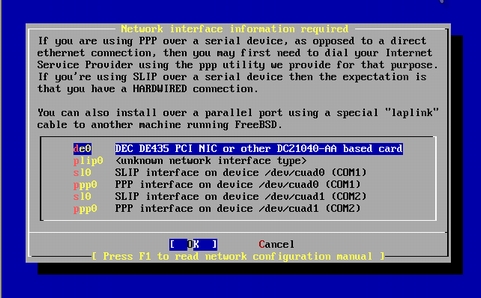
- Network管理者に問い合わせの上,Host名やGatewayのIP address,そしてFreeBSDを導入中の計算機が使うIP addressを設定します.
- 上で行ったNetwork Deviceの設定を即座に有効にします.
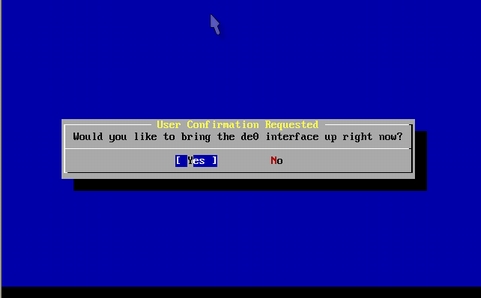
- Gateway機能は必要ない限り導入しません.次に"SSH"と"FTP"を有効にするため,"inetd"の設定を行います.
TCPに対応したFTPとSSHについての設定が記述された行の頭の"#"を消去して,変更を保存してください.
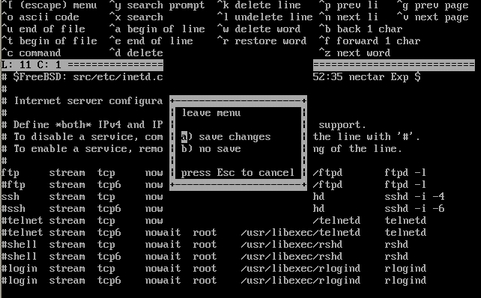
- "SSH Login"機能は有効に,"Anonymous FTP"機能は必要の無い限り無効にします. 同様に"NFS Server"と"NFS Client"機能も必要の無い限り無効にします.Networkに関する設定はここまでです.
- "Console Seting"について設定を行ないます."Keymap"は"Japanese 106"に"Time Zone"は"Asia"の"Japan"に設定します.
- Linux互換機能を有効にし,それに必要なFilesが自動的に導入されます.
- Mouseは必要の無い限り無効にします.Packageの導入も必要ありません.
- 一般UserであるあなたのAccountを作成します."Login ID","Password","Full Name"には任意の英数字を入力してください.
"Group"には"wheel"を指定します."wheel"の一般Userは必要な場合に管理者権限を持つ事ができます.また"Login Shell"には高機能な"/bin/tcsh"を推奨します.
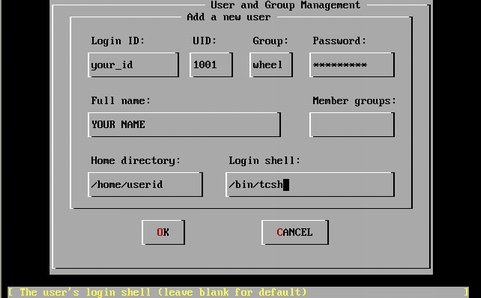
- 次に"root"のPasswordを設定します."root"は管理者であり,FreeBSDを操作するためのあらゆる権限を有します.
- FreeBSD導入のための設定は以上で終了です.CDをCD Driveから抜きだして,計算機を再起動させます.
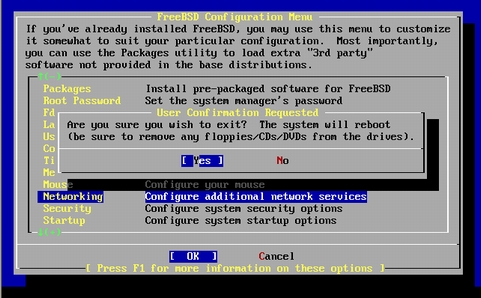
- 再起動後は自分のLogin IDとPasswordを入力し,Account作成が成功している事を確認します.
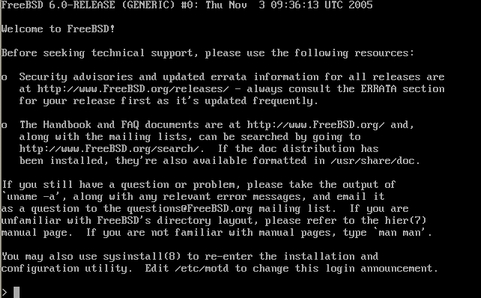
- "su"と入力し,それに続けて"root"のPasswordを入力して管理者権限を持つことができるかも確認します.その後"exit"と入力して一般Userに戻ります.
さらに"logout"と入力してLogoutしてください.誰もLoginしていない状態でもWeb Server機能は動作しています.
計算機の電源を落とすには,再度一般UserとしてLoginし,"su"で管理者権限を得た後,"shutdown -p now"と入力してください.
2.Apache導入
安定性に定評があり,広く使われているApache1.3系の導入を紹介します.
- Apache1.3系の最新版であるApache1.3.34を入手します.一般UserとしてLoginし,次のように入力してください.
USER>fetch http://ftp.kddilabs.jp/infosystems/apache/httpd/apache_1.3.34.tar.gz - 入手した圧縮Fileを解凍します.
USER>tar xzf apache_1.3.34.tar.gz - OSや計算機の環境に併せた設定を行います.
USER>cd apache_1.3.34
USER>./configure - 設定を反映させてCompileします.
USER>make
- 一旦管理者となり,管理者権限にてApacheの設置導入をします.
USER>su
ROOT>make install - Apacheの導入はこれで終了です.
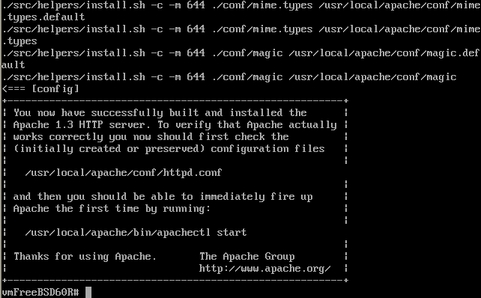
3.Apache設定
ここからはNetwork Serviceについての設定を記述する"httpd.conf"の変更を行ないます.
- 管理者権限のまま設定変更を行ないます."httpd.conf"のあるDirectoryに移動します.
(FreeBSDの場合) ROOT>cd /usr/local/apache/conf/
(Mac OSXの場合) ROOT>cd /etc/httpd/ - 任意のEditorで"httpd.conf"を編集します("ee"や"vi"が代表的です).
(FreeBSDの場合) ROOT>ee httpd.conf
(Mac OSXの場合) ROOT>vi httpd.conf -
Network環境に応じた設定はNetwork管理者と相談の上で行ってください.
考えられる設定変更点は以下:- Port番号(初期状態では8080です)
- Sever管理者のmail address(初期状態は"ServerAdmin your_id@your_domain)
- Severの名前(初期状態は"#ServerName www.example.com")
- Serverを動かすUser権限を"www"に変更します.
User nobody -> User www
Group nobody -> Group www - User毎のHome Directory設定の行頭の"#"を消去し,それらを有効にします.
註)左側の数値は行番号です.
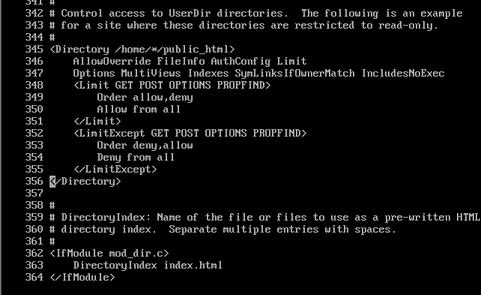
- User毎のHome Directory設定に相当する12行(画面では345行目から356行目まで)をCopyし,直後(画面では357行目)にPasteします.ここで新たにcgi scriptsを実行する許可を"cgi-bin" Directoryに与えます.Directory項目に"/cgi-bin"を,Options項目に"ExecCGI"を追加してください.
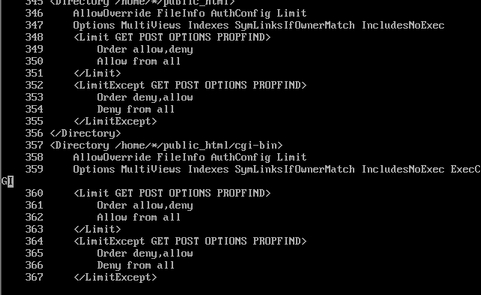
- 接続してくるClientの名前を記録するために,"HostnameLookups Off"を"HostnameLookups On"に変更します.
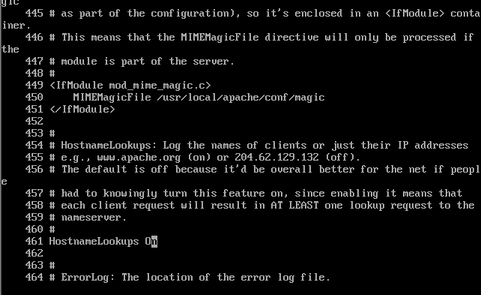
- 接続してくるClient情報をまとめて記録する機能を有効にするため,"#Custmlog /usr/local/apache/logs/access_log combined"の行頭の"#"を消去します.
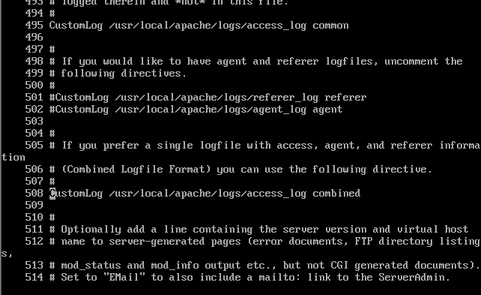
- CGIを実行可能にするため,"#AddHandler cgi-script .cgi"の行頭の"#"を消去します.
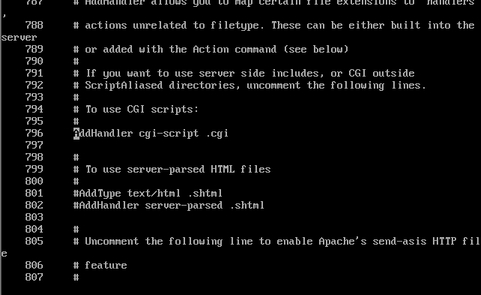
- "httpd.conf"の変更はここまでです.変更を保存し,Editorを終了してください.
- 設定変更がきちんと行なわれたかを確認します.
(FreeBSDの場合) ROOT>/usr/local/apache/bin/apachectl configtest
(Mac OSXの場合) ROOT>/usr/sbin/apachectl configtest
正常であれば以下のように出力されます.
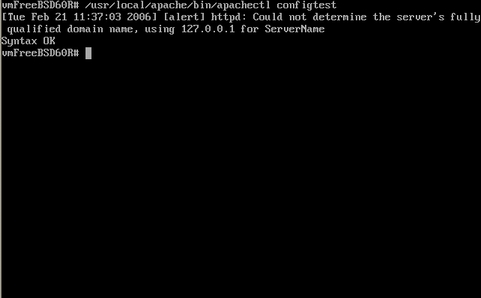
4.Apache起動
- Apacheを管理者権限で起動します.Web Server機能が作動します.
(FreeBSDの場合) ROOT>/usr/local/apache/bin/apachectl start
(Mac OSXの場合) ROOT>/usr/sbin/apachectl start - 他の計算機から任意のWeb Browserで,Web Serverに接続します.
URLには,Web Server機のIP addressまたはServer Name(3.Apache設定で変更したもの)を入力してください.
http://your.server.name/ - Test Pageが表示される事を確認してください.
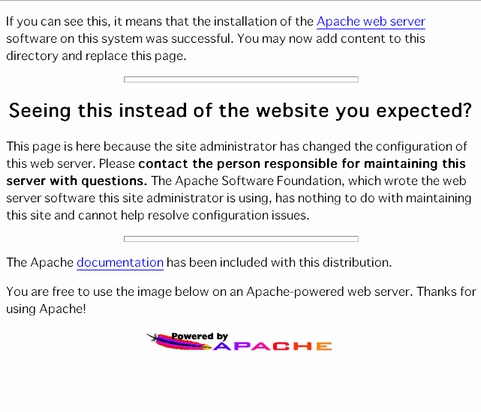
4-1.User専用のWeb Page作成
- 次に一般Userであるあなた専用のWeb Page格納用Directoryを作成します.
まだ管理者権限を持っている場合,"exit"と入力して一般Userに戻ります. - 自分のHome Directoryに移ってから,その下位に"public_html" Directoryを作成します.
USER>cd ~
(FreeBSDの場合) USER>mkdir -m 0705 public_html
(Mac OSXの場合)専用Directory,"Sites"が既にあるので,この処理は不要です.
- "public_html" Directory内に任意のEditorでTest Pageを作成します.
(FreeBSDの場合) USER>ee ./public_html/index.html
(Mac OSXの場合) USER>vi ./Sites/index.html
"index.html"の内容は以下を例に作成してください.<html>
<head>
<title> TEST Page </title>
</head>
<body>
<h1> TEST </h1>
<h2> TEST </h2>
<h3> TEST </h3>
</body>
</html> - "index.html"を保存し,再度任意のWeb Browserでそれを閲覧して確認してください.
"public_html"内のWeb PageをBrowserから参照するには,Server名につづいて,"~username/"と入力します.
http://your.server.name/~username/index.html
4-2.User専用のWeb Page Directoryへの接続制限
ApacheのWeb Server機能により,世界中にInternetを通じてWeb Pageを公開できます. それと同時に,認証許諾を持つ人にだけPageを公開する事も可能です. SCORPが処理するWeb PageやCGI Scriptは,本人以外には非公開とします. 非公開化はUserが個人使用のために収集したCORPUSを第三者の閲覧操作から守るために行います. これにより,不正な接続によって生じる怖れのあるCORPUSへの著作権侵害行為を完全に排除します.接続制限は".htaccess" Fileを対象Directory内に設置し,認証情報を格納するための".htpasswd"をUserのHome Directoryに作成するだけで実現します.
- 一般Userとして,"public_html" Directory内に任意のEditorを用いて".htaccess"を作成します.
USER>cd ~
(FreeBSDの場合) USER>ee ./public_html/.htaccess
(Mac OSXの場合) USER>ee ./Sites/.htaccess
".htaccess"の内容は以下を例に作成してください.AuthUserFile /home/username/.htpasswd
AuthGroupFile /dev/null
AuthName "Please enter your ID and password"
AuthType Basic
require valid-user - 一般Userとして,Home Directory内に任意のEditorを用いて".htpasswd"を作成します.
USER>htpasswd -c ./.htpasswd username
Password入力を二度繰り返します.入力したPasswordは".htpasswd"内に暗号化されて記録されます.
".htaccess"と".htpasswd",それぞれのFile自体にも閲覧制限を設けます.
(FreeBSDの場合) USER>chmod 0604 ./public_html/.htaccess
(Mac OSXの場合) USER>chmod 0604 ./Sites/.htaccess
(共通) USER>chmod 0604 .htpasswd
- 一旦Web Browserを終了した後,再度任意のWeb Browserで自分のWeb Pageを閲覧してください.
- Basic認証用のPopup Windowに".htpasswd"に設定した通りのUsernameとPasswordを入力してください.
- 認証を得ない場合には,先ほど作成した"index.html"が閲覧不能になっている事を確認してください.
- 逆に正しく認証を得た場合には,閲覧ができる事も確認してください.
5.WebServer管理
Web ServerのSecurity Holeを突いたり,管理者の設定誤りを悪用して不正な処理を行うためにWeb Serverに侵入を試みる人達がいます.
不正処理の例として,計算機を制御不能にするまで負荷をかけたり,個人情報を盗み見たりします.
Web Server管理者は不正な侵入を防ぐために常日頃からServerへの接続情報の記録(log)を確認しなければなりません. 以下では重要なLogの内容と場所(Apacheの設定に基づく)についての説明です.
上述のLog以外にも,"/var/log/" Directory内にも重要なLogがいくつかあるので,参照してください.
Web Server管理者は不正な侵入を防ぐために常日頃からServerへの接続情報の記録(log)を確認しなければなりません. 以下では重要なLogの内容と場所(Apacheの設定に基づく)についての説明です.
- Access_Log: Clientに関する様々な情報を記録するもの
(FreeBSDの場合) /usr/local/apache/logs/access_log
(Mac OSXの場合) /var/log/httpd/access_log - Error_Log: Apacheが処理できなかった要求を記録するもの
(FreeBSDの場合) /usr/local/apache/logs/error_log
(Mac OSXの場合) /var/log/httpd/error_log
6.SCORP導入
- 一般UserとしてSCORPを導入します.管理者権限を持ったままの場合,"exit"と入力して一般Userに戻ってください.
- SCORPの入手は以下の通り入力してください.
USER>cd ~
(FreeBSDの場合) USER>fetch http://www.mis.med.akita-u.ac.jp/InstallSCORP/scorp_1.0.0.tar.gz
(Mac OSXの場合) USER>wget http://www.mis.med.akita-u.ac.jp/InstallSCORP/scorp_1.0.0.tar.gz
もしくは,こちら(tar.gz版,Zip版)からDownloadした後,それをWeb Serverの自分のHome Directoryに転送してください. 端末からWeb ServerへのFile転送についての解説はこちらを参照してください. - 入手した圧縮Fileを解凍し,適当なDirectoryへ配置します.以下の通り入力してください.
(FreeBSDの場合) USER>tar xzf scorp_1.0.0.tar.gz -C ~/public_html/
(Mac OSXの場合) USER>tar xzf scorp_1.0.0.tar.gz -C ~/Sites/ - 他の計算機から任意のWeb Browserで,設置したSCORP Pageを閲覧します.
http://your.server.name/~username/index_scorp.html